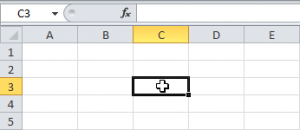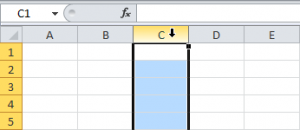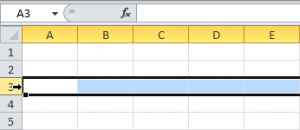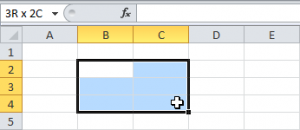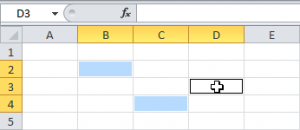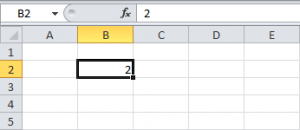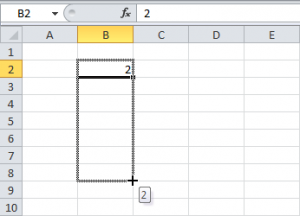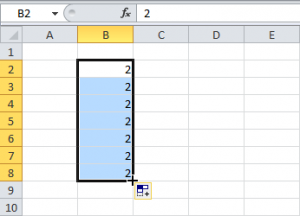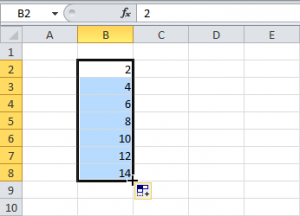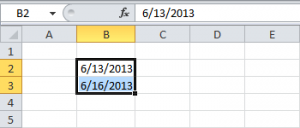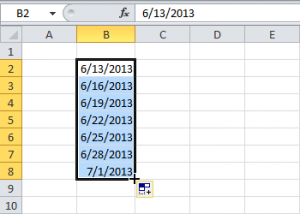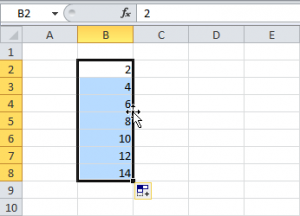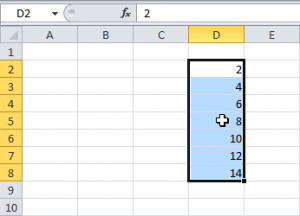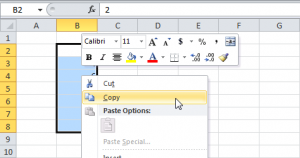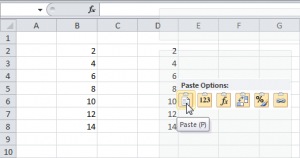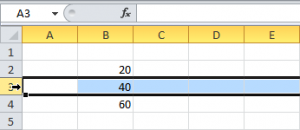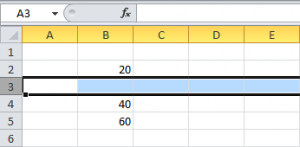Un rango en Excel es una colección de dos o más celdas.
Celda, Fila, Columna
Empecemos por seleccionar una celda, fila y columna.
1. Para seleccionar la celda C3, haga click en la intersección de la columna C y la fila 3.
2. Para seleccionar la columna C, haga click en el encabezado de la columna C.
3. Para seleccionar la fila 3, haga click en el encabezado de la fila 3.
Ejemplo:
1. Para seleccionar el rango B2:C4, haga click en la celda B2 y arrástrela hasta la celda C4.
2. Para seleccionar un rango de celdas individuales, presione CTRL y haga click en cada una de las celdas que usted desee incluir en el rango.
Completar un Rango
Para completar un rango, ejecute los siguientes pasos.:
1. Ingrese el valor 2 en la celda B2.
2. Seleccione la celda B2 haciendo click en la esquina inferior derecha de la celda B2 y arrástrela hasta la celda B8.
Nota:
- Esta técnica de arrastre es muy importante y usted la usará frecuentemente en Excel.
Ejemplo:
1. Ingrese el valor 2 en la celda B2 y el valor 4 en la celda B3.
2. Seleccione la celda B2 y la celda B3, haciendo click en la esquina inferior derecha de este rango y arrástrela.
Nota:
- Excel automáticamente completará el rango basado en el patrón de los dos primeros valores.
Ejemplo:
1. Entre la fecha 6/13/2013 en la celda B2 y la fecha 6/16/2013 en la celda B3.
2. Seleccione las celdas B2 y B3, haga click en la esquina inferior derecha de este rango y arrástrelas.
Mover un Rango
Para mover un rango, ejecute los siguientes pasos:
1. Seleccione un rango y haga click en el borde del rango.
2. Arrastre el rango a su nueva ubicación.
Copiar y Pegar un Rango
Para copiar y pegar un rango, ejecute los siguientes pasos:
1. Seleccione el rango, botón derecho y click en Copiar (o también CTRL + C).
2. Seleccione la celda donde usted desea que aparezca la primera celda del rango, botón derecho y click en Pegar (o también CTRL + V).
Insertar Fila, Columna
Para insertar una fila entre los valores 20 y 40 del ejemplo, ejecute los siguientes pasos:
1. Seleccione la fila 3.
2. Click derecho, y click en Insertar.
Resultado:
Nota:
- Las filas debajo de la nueva fila se han movido hacia abajo. En forma similar puede usted e insertar una columna.