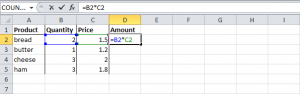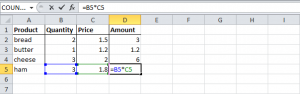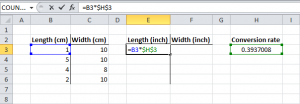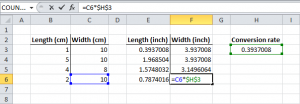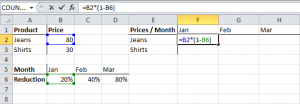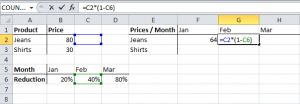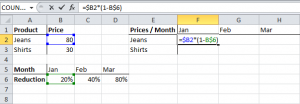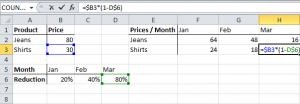Referencia de celda en Excel es muy importante. Veamos la diferencia entre referencia relativa, absoluta y mixta.
Referencia Relativa
Por defecto, Excel usa la referencia relativa. Vea la fórmula en la ceda D2 abajo. La celda D2 hace referencia (apunta hacia) las celdas B2 y C2. Ambas referencias son relativas.
1. Seleccione la celda D2, click en la esquina inferior derecha de la celda D2 y arrastre hacia abajo hasta la celda D5.
La celda D3 referencia a las celdas B3 y C3. La celda D4 referencia a las celdas B4 y C4. La celda D5 referencia a las celdas B5 y C5. En otras palabras: cada celda referencia a sus dos vecinos a la izquierda.
Referencia Absoluta
Vea la fórmula en la ceda E3 abajo.
1. Para crear una referencia absoluta a la celda H3, ubique el símbolo $ delante de la letra de la columna y delante del número de fila de la celda H3 ($H$3) en la fórmula de la celda E3.
2. Ahora podemos rápidamente arrastrar esta fórmula a las otras celdas.
La referencia a la celda H3 es fija (cuando arrastramos la fórmula abajo y a través). Como resultado, los correctos largos y anchos en pulgadas serán calculados.
Referencia Mixta
Algunas veces necesitamos una combinación de referencias absoluta y relativa (referencia mixta).
1. Vea la fórmula en la celda F2 abajo.
2. Necesitamos copiar esta fórmula a las otras celdas rápidamente. Arrastre al celda F2 a través de una celda, y vea la fórmula en G2.
Vio lo que pasó? La referencia al precio debería ser una referencia fija a la columna B. Solución: ubique el símbolo $ delante de la letra de la columna de la celda B2 ($B2) en la fórmula de la celda F2. De igual manera, cuando arrastramos la celda F2 hacia abajo, la referencia a la reducción debería ser una referencia fija a la fila 6. Solución: ubique el símbolo $ delante del número de fila de la celda B6 (B$6) en la fórmula de la celda F2.
Resultado:
Nota:
- No ubicamos el símbolo $ delante del número de fila de B2 (de esta manera permitimos que la referencia cambie de B2 (Jeans) a B3 (Shirts) cuando arrastramos la fórmula hacia abajo). De igual manera, no ubicamos el símbolo $ delante de la letra de la columna de B6 (de esta manera permitimos que la referencia cambie de B6 (Jan) a C6 (Feb) y D6 (Mar) cuando arrastramos la fórmula a través.
3. Ahora podemos rápidamente arrastrar esta fórmula a las otras celdas.
Las referencias a la columna B y la fila 6 son fijas.